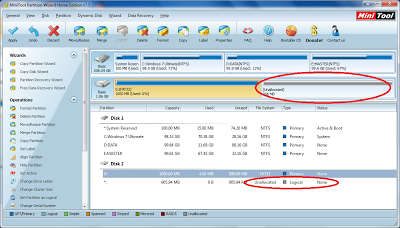By: Syukri Ali
sebelum gw mulai menuliskan tutorial
ini....gw ucapkan terima kasih buat sesepuh yang udah ngebantu gw selama
gw mengang nexian journey.....special thanks to :
1. Oom Cahyan
2. Oom Nunogilberto
3. Oom Dhaway
4. Oom Joenart
5. Oom TJ_Style
dan buat sesepuh yang ga bisa gw sebutin satu persatu namanya....many thanks from me
okey....sekarang
gw akan coba menuliskan tutorial yang berhubungan dengan device foxcon
f-911 atau yang di indonesia lebih dikenal sebagai nexian journey
sebelum memulai tutorial ini...ada baiknya kenalan dulu dengan device ini...karena kalau tak kenal maka tak sayang :)
Device
Foxconn F911 adalah handphone android yang dibuat oleh Foxconn untuk
pasar midend dan dipasarkan secara generik. Dimana setiap vendor berhak
menggunakan nama produk yang berbeda2 pada device foxconn F911. ini
adalah list produk foxconn F911 yang dipasarkan di seluruh dunia....nach
varian foxcon f-911 diseluruh dunia ada beberapa nama :
- Orange Boston
- Gigabyte Gsmart G1305
- Motorola XT5
- Apanda A60
- Vibo A688
- Chinavision Excalibur
- Muchtel A1
- Wellcom A88
- Commtiva Z71
- Cincinnati Bell Blaze
- Nexian Journey
semua
device foxconn F911 bisa menggunakan ROM yang sama... maka tidak heran
pengembangan ROMnya banyak. anda bisa memilih berbagai ROM yang
tersedia. Saat ini ROM Official berhenti di versi 2.1 Eclair, tetapi ROM
Unofficial / Custom ROM saat ini sudah keluar versi stabil di 2.2
Froyo. Tidak akan lama lagi device Foxconn F911 akan menikmati versi 2.3
atau Gingerbread.
Device foxconn F911 memiliki spesifikasi sebagai berikut:
- GSM 850 / 900 / 1800 / 1900
- HSDPA 900 / 1900 / 2100
- TFT capacitive touchscreen, 256K colors
- Resolusi 320 x 480 pixels, 3.2 inches
- Accelerometer sensor for UI auto-rotate
- Speakerphone Yes
- 3.5 mm audio jack
- Internal 256 MB RAM
- Card slot microSD, up to 16GB
- Data GPRS Class 10 (4+1/3+2 slots), 32 - 48 kbps
- EDGE Class 10, 236.8 kbps
- HSDPA, 7.2 Mbps
- Wi-Fi 802.11 b/g
- Bluetooth Yes, v2.0 with A2DP
- Camera 5 MP, 2592х1944 pixels, autofocus (device tertentu), LED flash
- CPU Qualcomm MSM 7227 600 MHz processor (ARMv6)
- GPS, with A-GPS support
- Battery Standard battery, Li-Po (some devices uses Li-Ion)
Kamus dan pengetahuan dasar yang berkaitan dengan device Foxconn F911
Stand alone
-------------
Yaitu
flashing menggunakan metode Micro SDCard... dimana file ROM yang akan
diflash disimpan di SDcard dan di flash pada Recovery Mode tanpa
membutuhkan koneksi ke komputer..
RUT / SUT
------------
Aplikasi
ini digunakan untuk flashing dengan menggunakan koneksi ke komputer
menggunakan kabel data... RUT digunakan untuk windows basis 32bit dan
SUT digunakan pada windows 64bit...
Jika menggunakan
metode ini yang harus diperhatikan adalah driver yang terinstall ketika
handphone dikoneksikan dengan komputer... kegagalan flash menggunakan
metode ini seringkali sulitnya komputer mendeteksi driver secara
benar...
setiap upgrade ROM bisa saja tidak sama driver yang digunakan untuk flashing pada sebelumnya...
Cara masuk Recovery / Fastboot / Download Mode
Berikut adalah cara2 untuk masuk ke MODE yang ada di Device ini :
- Normal Mode : [Power]
- Recovery Mode : [Camera] + [Sound Up] + [Power] + Tombol [Camera] tekan sampai penuh
- Fastboot Mode : [Hang Up] + [Sound Down] + [Power]
- FTM Mode : [Sound Up] + [Sound Down] + [Power]
- Master Reset Mode : [Hang Up] + [Camera] + [Power] (sama dengan Factory Reset)
- Quallconn
Download Mode : [Hang Up] + [Sound Up] + [Power] ---> Ini “Last
Resort” kalau MODE lain udah gak bisa dimasuki, jadi jangan panik dulu
kecuali MODE ini jugak gak bisa dimasuki, baru deh “PANIC MODE”
Hang Up adalah tombol merah di sebelah kanan trackball yang biasa digunakan untuk memutus sambungan telepon
Flashing menggunakan RUT gagal
Hal
yang pertama perlu diingat adalah “Jangan PANIK”, secara otomatis
apabila kita gagal flashing ROM dengan RUT, device kita akan masuk ke
MODE 5 (Quallconn Download Mode), pada mode ini kita tinggal lakukan
langkah flashing ROM dengan RUT dari awal lagi.
Ingat apabila
“Recovery Mode” dan MODE lain tidak bisa dimasuki, kita masih bisa
menggunakan “Quallconn Download Mode” untuk flashing ROM dengan RUT.
Tidak Bisa Masuk Ke Recovery Mode
Biasanya
dikarenakan kurang keras menekan tombol camera saat entering Recovery
Mode [Camera] + [Sound Up] + [Power] + Tombol [Camera] jika tidak bisa
juga dapat ditafsirkan Recovery mode rusak dan harus di flashing melalui
Fastboot Mode atau alternatif lain menggunakan RUT dengan download
mode.
Bagaimana cara rooting device ini?
Jika
device masih Donut (1.6) atau ROM ori eclair bawaan (2.1) maka dapat
menggunakan aplikasi UniversalAndroot dan Z4root. Jika menggunakan
Custom Rom sudah available Root.
Tutorial Flashing F911 (Baik Upgrade ataupun Downgrade)
WARNING :
- Melakukan upgrade atau menginstall rom sendiri tidak melalui service center mungkin akan menghanguskan garansi hp anda.
- Dengan mengikuti tutorial ini ada kemungkinan hp anda rusak dan tidak dapat diperbaiki lagi (bricked).
- Seluruh data yang tersimpan di hp anda akan hilang, backup terlebih dahulu!
- Semua resiko anda dan saya tidak bertanggung jawab atas segala kerusakan yang terjadi dalam bentuk apapun.
- Jangan panik jika terjadi error apapun. Hadapi dengan senyuman
- Jangan cabut baterai HP anda ketika MicroUSB HP anda sedang terhubung ke komputer <- bisa mengakibatkan fatal error!
- YOU'VE BEEN WARNED!!!
Secara garis besar,
Flashing hanya
di bagi 2 cara yg di kelompokkan berdasarkan jenis file yg ada (sampai saat ini hanya ada 2 jenis file...) yaitu
xxx.nb0 dan
xxx.zip
Untuk extensi
file .nb0,bisa menggunakan
metode RUT atau SUT (silahkan pilih salah 1 yg disukai atau jika RUT tidak bisa di gunakan,bisa memakai SUT)
Untuk
extensi .zip,bisa menggunakan clockwork mod (via Recovery mode) yaitu
Recovery mode dr Cyanogen atau Recovery mode dr Agan tj...ANDRO-ID
Recovery
Soo...kalau agan2 ingin Flashing (mau itu
Upgrade atau Downgrade) dan memiliki extensi file salah 1 dr 2 jenis
extensi tersebut,bisa memilih salah 1 dari metode yg ada...
list
ROM nb0 : nexi*n
ori,apem1.0,cmleclair,apanda,foxconn,andro-id,bakpia,phanthom,firetrap,dan
varian lain berbasis official froyo
list ROM zip : cyanogenmod variant,gingerdrolib,brem update,superAOSP,PJmod dll
WARNING...KHUSUS UNTUK ROOM AWAL DONUT...SEBAIKNYA MENGGUNAKAN METODE RUT ATAU SUT
Sediakan batre MINIMAL 60%...sekali lg...MINIMAL 60%...
Bahan2 yg di perlukan :
Download
A688 Tools v.3.5 ,Extract dan Instal drivernya yg ada secara tepat dan
benar (setelah instalasi,sebaiknya PC di restart terlebih dahulu)
Instal
aplikasi RUT (ada di dalam folder A688 Tools) atau SUT SUT LR (setelah
instalasi RUT atau SUT sebaiknya restart PC terlebih dahulu)
Room yg ber extensi .nb0
Junedi atau Yuni (handheld F911)
Kabel data
Kompie,Lapie
Kopi, Rokok, Plus CAMILAN
DO’A
Cara2nya :
1.
Buka Aplikasi SUT LR,klik next,di kolom “Please select software image
file” silahkan pilih file image yg diperlukan guna flashing F911,untuk
update option terserah pilih maunya yg mana,tp untuk saya pribadi biasa
memilih “Erase user data”
2. Matikan F911 dan sebelumnya pastikan terlebih dahulu batre yg ada MINIMAL 60%
3.
Masuk ke recovery mode dengan menekan 3 tombol secara bersamaan hingga
bergetar lalu lepaskan ( Camera+Volume Up+Power Button),tunggu hingga
3-5 detik
4. Colok kabel data ke port USB di PC dan ke
F911,pastikan di aplikasi SUT LR kalau “Phone is Conencted” dan ada
tulisan “Please click “Next” to continue”...Klik Next..dan tunggu
beberapa saat hingga selesai ,sekitar 190 detik ... (Paling lama 5
menit)
Catatan : JANGAN SAMPAI LISTRIK DI RUMAH ANDA
MATI,KABEL DATA TERCABUT atau Force Majure lainnya...BISA MENGAKIBATKAN
KEMATIAN TOTAL DI F911 ANDA...
5. Kalau sudah...silahkan Klik FINISH,tunggu hingga F911 anda selesai booting dan masuk ke home screen...
B. Metode Flashing untuk extensi file .ZIP
Metode
flashing yg ke 2 adalah dengan menggunakan Recovery Clockwork Mod,
metode ini digunakan untuk file dengan extensi .zip dan bisa di gunakan
untuk flashing (instalasi) GAPPS yg berkextensi .zip ataupun patch2 dr
room yg memiliki bug dengan extensi yg sama (.zip)
Bahan yg di perlukan:
- Download
A688 Tools v.3.5,Extract dan Instal drivernya yg ada secara tepat dan
benar (setelah instalasi,sebaiknya PC di restart terlebih dahulu)
- Download
Clockwork Recovery yg diperlukan (disini saya menggunakan Clockwork
Recovery dr Prof TJ Style yaitu ANDRO-ID Recovery.img) bisa di download
ANDRO-ID_Recovery.img , , copy langsung ke folder A688 Tools v.3.5,
JANGAN KE DALAM FOLDER LAIN...hanya di Folder A688 Tools
- Room yg ber extensi .zip
- Junedi atau Yuni (handheld F911)
- Kabel data
- Kompie,Lapie
- Kopi, Rokok, Plus CAMILAN
- DO’A
Cara2nya :
1. Buka Folder A688 Tools, cari file DOS_Console.bat, klik 2x hingga muncul DOS Command Prompt
2.
Matikan F911,lalu masuk ke mode Fastboot mode dengan menekan 3 tombol
sakti secara bersamaan (Call End+Volume Down+Power),tunggu hingga muncul
tulisan “enter fastboot mode”
3. Colok kabel data ke F911...
Pastikan tidak ada ADB Service dengan mengetikkan perintah “adb
kill-server” kemudian “Enter”, LAKUKAN 2x UNTUK MEMASTIKANNYA
4.
Pada command prompt,ketik perintah “fastboot flash recovery
xxxxxxxxxxx.img” lalu tekan “Enter” dimana xxxxxxx td adalah nama file
Recovery Clockwork mode yg telah di download dan di copy ke dalam folder
A688 Tools
5. Setelah ada tulisan “sending ‘recovery’
bla...bla...bla... OKAY...bla...bla...bla...OKAY, Ketik perintah 1x lagi
“fastboot reboot” lalu tekan “Enter”
6. Setelah F911 reboot dan
kembali ke homescreen, copy file flashing ke micro sd..INGAT...JANGAN KE
DALAM FOLDER...setelah selesai,matikan F911
7. Cabut semua kabel data yg ada...
8.
Masuk ke recovery mode dengan menekan 3 tombol secara bersamaan hingga
bergetar lalu lepaskan ( Camera+Volume Up+Power Button),tunggu hingga
3-5 detik
Originally Posted by
iyas120
Sekedar Sharing dari pagewan nya 2 Thread sebelumnya agar para nubitol macam ane bisa belajar..
Pagewan Thread Thread diskusi device Foxconn F911 - Lounge user (journey/xt5) Part 1
Pagewan Thread Thread diskusi device Foxconn F911 - Lounge user (journey/xt5) Part 2
Minta ijin sama suhu2x yang terdahulu yah menggunakan informasinya di sini...
Originally Posted by
z71
Tutorial Flashing F911 (Baik Upgrade ataupun Downgrade)
Spoiler for
Tutorial Flashing F911:
Tutorial Flashing F911 (Baik Upgrade ataupun Downgrade)
Spoiler for
WARNING:
WARNING
- Melakukan upgrade atau menginstall rom sendiri tidak melalui service center mungkin akan menghanguskan garansi hp anda.
- Dengan mengikuti tutorial ini ada kemungkinan hp anda rusak dan tidak dapat diperbaiki lagi (bricked).
- Seluruh data yang tersimpan di hp anda akan hilang, backup terlebih dahulu!
- Semua resiko anda dan saya tidak bertanggung jawab atas segala kerusakan yang terjadi dalam bentuk apapun.
- Jangan panik jika terjadi error apapun. Hadapi dengan senyuman
- Jangan cabut baterai HP anda ketika MicroUSB HP anda sedang terhubung ke komputer <- bisa mengakibatkan fatal error!
- YOU'VE BEEN WARNED!!!
Secara garis besar,
Flashing hanya
di bagi 2 cara yg di kelompokkan berdasarkan jenis file yg ada (sampai saat ini hanya ada 2 jenis file...) yaitu
xxx.nb0 dan
xxx.zip
Untuk extensi
file .nb0,bisa menggunakan
metode RUT atau SUT (silahkan pilih salah 1 yg disukai atau jika RUT tidak bisa di gunakan,bisa memakai SUT)
Untuk
extensi .zip,bisa menggunakan clockwork mod (via Recovery mode) yaitu
Recovery mode dr Cyanogen atau Recovery mode dr Agan tj...ANDRO-ID
Recovery
Soo...kalau agan2 ingin Flashing (mau itu
Upgrade atau Downgrade) dan memiliki extensi file salah 1 dr 2 jenis
extensi tersebut,bisa memilih salah 1 dari metode yg ada...
list
ROM nb0 : nexi*n
ori,apem1.0,cmleclair,apanda,foxconn,andro-id,bakpia,phanthom,firetrap,dan
varian lain berbasis official froyo
list ROM zip : cyanogenmod variant,gingerdrolib,brem update,superAOSP,PJmod dll
WARNING...KHUSUS UNTUK ROOM AWAL DONUT...SEBAIKNYA MENGGUNAKAN METODE RUT ATAU SUT
Sediakan batre MINIMAL 60%...sekali lg...MINIMAL 60%...
A. Metode Flashing untuk extensi file .nb0
Metode
Flashing untuk extensi file .nb0 (Bisa menggunakan RUT atau SUT) disini
saya menggunakan SUT (untuk via RUT,tata cara hampir sama saja),Windows
7 Ultimate 32 bit ORIGINAL...
SYARAT UTAMA UNTUK FLASHING via RUT atau SUT,DRIVER HARUS DI INSTAL SESUAI DAN TEPAT TERLEBIH DAHULU...
Bahan2 yg di perlukan :
Download
A688 Tools v.3.5 ,Extract dan Instal drivernya yg ada secara tepat dan
benar (setelah instalasi,sebaiknya PC di restart terlebih dahulu)
Instal
aplikasi RUT (ada di dalam folder A688 Tools) atau SUT SUT LR (setelah
instalasi RUT atau SUT sebaiknya restart PC terlebih dahulu)
Room yg ber extensi .nb0
Junedi atau Yuni (handheld F911)
Kabel data
Kompie,Lapie
Kopi, Rokok, Plus CAMILAN
DO’A
Cara2nya :
- Buka
Aplikasi SUT LR,klik next,di kolom “Please select software image file”
silahkan pilih file image yg diperlukan guna flashing F911,untuk update
option terserah pilih maunya yg mana,tp untuk saya pribadi biasa memilih
“Erase user data”
Spoiler for for A:
- Matikan F911 dan sebelumnya pastikan terlebih dahulu batre yg ada MINIMAL 60%
- Masuk
ke recovery mode dengan menekan 3 tombol secara bersamaan hingga
bergetar lalu lepaskan ( Camera+Volume Up+Power Button),tunggu hingga
3-5 detik
Spoiler for for B:
- Colok
kabel data ke port USB di PC dan ke F911,pastikan di aplikasi SUT LR
kalau “Phone is Conencted” dan ada tulisan “Please click “Next” to
continue”...Klik Next..dan tunggu beberapa saat hingga selesai ,sekitar
190 detik ... (Paling lama 5 menit)
Spoiler for for C:
Catatan
: JANGAN SAMPAI LISTRIK DI RUMAH ANDA MATI,KABEL DATA TERCABUT atau
Force Majure lainnya...BISA MENGAKIBATKAN KEMATIAN TOTAL DI F911 ANDA...
- Kalau sudah...silahkan Klik FINISH,tunggu hingga F911 anda selesai booting dan masuk ke home screen...
Spoiler for
For D:
B. Metode Flashing untuk extensi file .ZIP
Metode
flashing yg ke 2 adalah dengan menggunakan Recovery Clockwork Mod,
metode ini digunakan untuk file dengan extensi .zip dan bisa di gunakan
untuk flashing (instalasi) GAPPS yg berkextensi .zip ataupun patch2 dr
room yg memiliki bug dengan extensi yg sama (.zip)
Bahan yg di perlukan:
- Download
A688 Tools v.3.5,Extract dan Instal drivernya yg ada secara tepat dan
benar (setelah instalasi,sebaiknya PC di restart terlebih dahulu)
- Download
Clockwork Recovery yg diperlukan (disini saya menggunakan Clockwork
Recovery dr Prof TJ Style yaitu ANDRO-ID Recovery.img) bisa di download
ANDRO-ID_Recovery.img , , copy langsung ke folder A688 Tools v.3.5,
JANGAN KE DALAM FOLDER LAIN...hanya di Folder A688 Tools
- Room yg ber extensi .zip
- Junedi atau Yuni (handheld F911)
- Kabel data
- Kompie,Lapie
- Kopi, Rokok, Plus CAMILAN
- DO’A
Cara2nya :
- Buka Folder A688 Tools, cari file DOS_Console.bat, klik 2x hingga muncul DOS Command Prompt
- Matikan
F911,lalu masuk ke mode Fastboot mode dengan menekan 3 tombol sakti
secara bersamaan (Call End+Volume Down+Power),tunggu hingga muncul
tulisan “enter fastboot mode”
- Colok kabel data ke F911...
Pastikan tidak ada ADB Service dengan mengetikkan perintah “adb
kill-server” kemudian “Enter”, LAKUKAN 2x UNTUK MEMASTIKANNYA
- Pada
command prompt,ketik perintah “fastboot flash recovery xxxxxxxxxxx.img”
lalu tekan “Enter” dimana xxxxxxx td adalah nama file Recovery
Clockwork mode yg telah di download dan di copy ke dalam folder A688
Tools
- Setelah ada tulisan “sending ‘recovery’
bla...bla...bla... OKAY...bla...bla...bla...OKAY, Ketik perintah 1x lagi
“fastboot reboot” lalu tekan “Enter”
- Setelah F911 reboot
dan kembali ke homescreen, copy file flashing ke micro
sd..INGAT...JANGAN KE DALAM FOLDER...setelah selesai,matikan F911
- Cabut semua kabel data yg ada...
- Masuk
ke recovery mode dengan menekan 3 tombol secara bersamaan hingga
bergetar lalu lepaskan ( Camera+Volume Up+Power Button),tunggu hingga
3-5 detik
- Pilih “Install zip from sdcard”,”choose zip from sd card”,lalu pilih file yg di inginkan
- Untuk memilih,bisa menggunakan trackball atau volume power (tergantung oleh recovery clockwork mode yg dipergunakan)
- Setelah
memilih file yg di inginkan,silahkan tunggu hingga selesai,jika sudah
selesai,kembali ke menu utama,lalu pilih “wipe data/factory reset”
- Untuk
instalasi gapps,atau file instalasi atau file patch lainnya dengan
extensi yg sama (.zip),bisa mengulangi cara2 yg ada (dr cara 9-11)
- Setelah selesai,silahkan kembali ke menu utama,lalu pilih “reboot system now”
- F911
akan reboot dalam beberapa saat,akan muncul splash boot dan boot
animation,silahkan tunggu sampai masuk ke home screen atau mode normal
(kurang lebih 10-15 menit)
- Setelah masuk ke mode normal,berarti proses flashing telah selesai
Cara2
diatas bisa di kombinasikan secara bergantian...contoh jika anda ingin
flashing Room Apem,dmn Apem 1.0 berextensi .nbo sedangkan yg Apem
1.2-1.3 ber extensi .zip
Dan perlu DIINGAT...Jika Anda ingin flashing dr room Apanda ke Cyanogen,atau sebaliknya,
SEBAIKNYA
DI SARANKAN KE ROOM ECLAIR ORI TERLEBIH DAHULU AGAR MENGHINDARI HAL YG
TIDAK DI INGINKAN,Seperti IMEI JADI KACAU,SIGNAL TIDAK TERDETEKSI,DAN
LAINNYA...
untuk tool flashing dan pendukungnya dapat didownload melalui :
http://www.mediafire.com/f911
jujur....tutorial
yg gw tulis ini merupakan copy dari forum kaskus....nach kalau kurang
jelas dan masih butuh banyak informasi tentang nexian
journey....silahkan menyambangi forum kaskus di :
http://www.kaskus.us/showthread.php?t=7856141
dan ini website referensi lainnya yang berhubungan dengan nexian journey
www.boston-mania.blogspot.com
http://www.mediafire.com/f911